How Do I Back Up Contacts to Google Drive
How to Backup Contacts to Google Drive?
Phone address book (called Contacts) means a lot to all of us. If you lose them, then you will lose the whole world to some extent. Therefore, you might want to backup contacts to other locations, like Google Drive, Gmail, your computer, or external hard drive. Today, we will show you how to backup contacts to Google drive easily in Windows 10/8/7.
-
Solution 1: Export Contacts and Share it to Google Drive
-
Solution 2: Upload Contacts file (.vcf) to Google Drive
-
Solution 3: Backup Contacts between Two Google Drive Accounts
-
Detailed Steps to Restore My Contacts
-
Better Way to Backup DCIM and Camera on your iPhone
Solution 1: Export Contacts and Share it to Google Drive
First of all, you could export the contacts from your Android phone or iPhone with the following steps:
Step 1. Open Contacts app, then tap Menu≡ -> Settings -> Import/Export.
Step 2. Choose which account you would like to export contacts from, here are two options: Export to storage, or Export to SIM card. We choose Export to storage and then click Export.
Tip: The export file for Contacts is suffix with .vcf.
Step 3. Then go to File Manager (or Files) -> Internal Storage, then you will find the .vcf file at the root directory.
Step 4.Click the .vcf file, select Save to Google Drive (if you have set up Google Account already).
Solution 2: Upload Contacts file (.vcf) to Google Drive
After creating .vcf file, you could open Google Drive on your Android Phone. Here is how to upload:
Step 1. Click My Drive drop down icon -> Upload files.
Step 2. Find the contacts file (.vcf) to upload, click Open.
.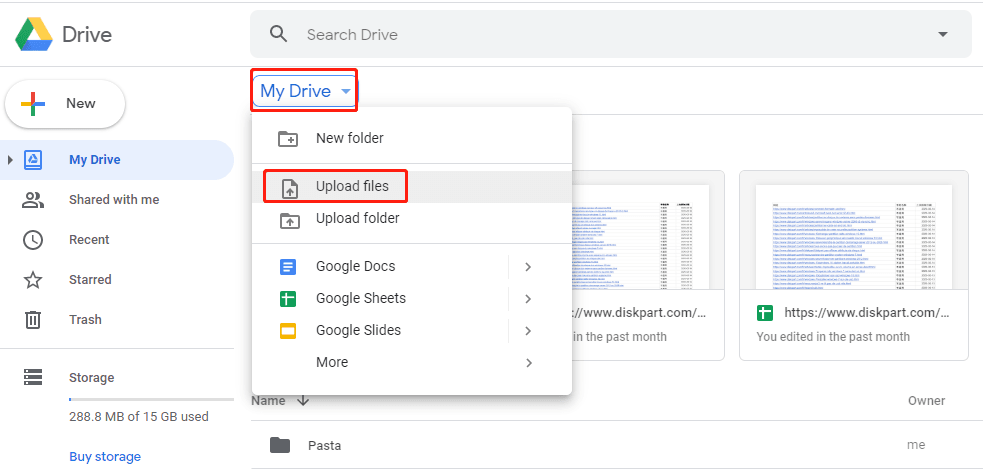
Then the contacts will be saved to Google Drive, check it after uploading.
Solution 3: Backup Contacts between Two Google Drive Accounts
Sometimes, you have to backup contacts from one Google Drive to another, what should I do? It's easy to transfer, export all the contacts from one Google Drive, and use the exported file (.vcf file, Google CSV, or Outlook CSV) to import to another Google Drive:
Step 1. Log on the Gmail that you want to export contacts from.
Step 2. Go to the Google Apps at the top right corner, choose Contacts.
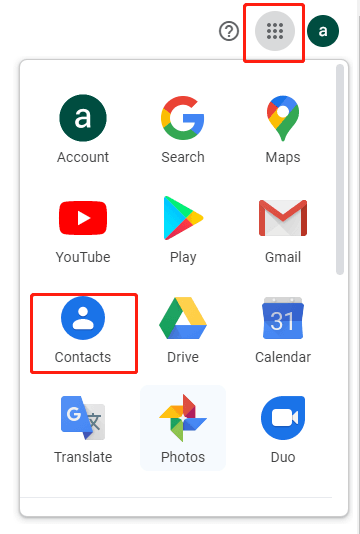
Step 3. Click Export at the left panel.
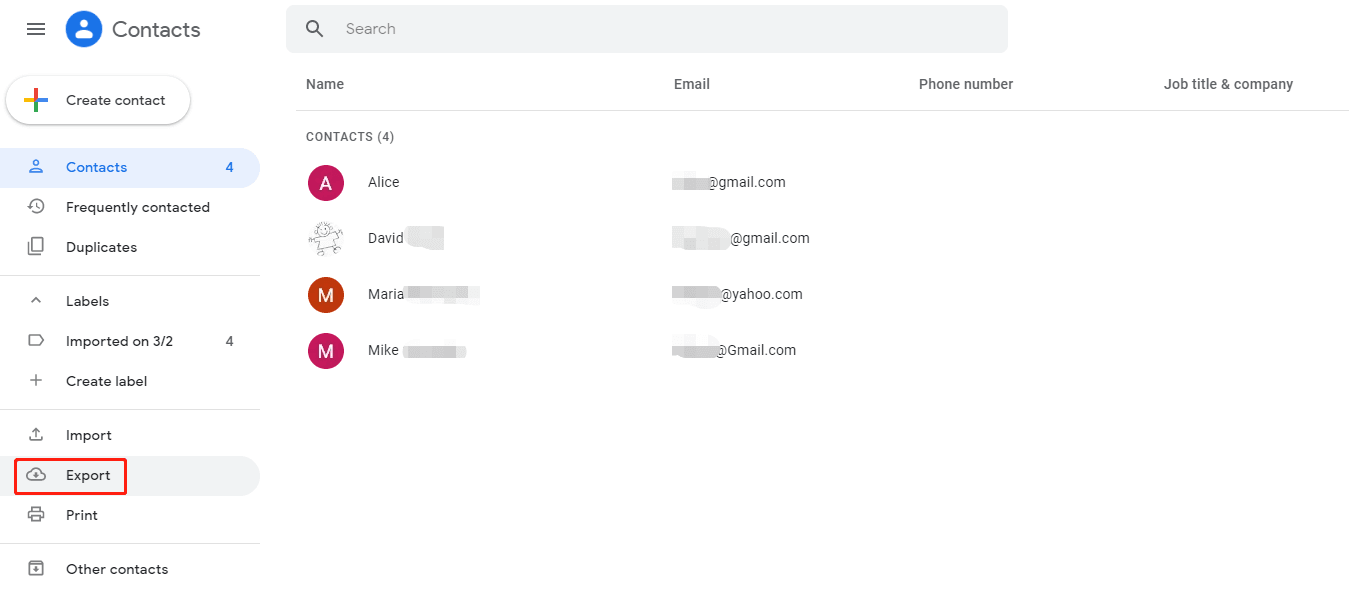
Step 4. Choose the Contacts you want to export and the format you want to keep, click Export.
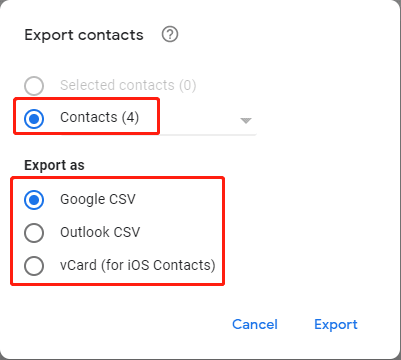
Step 5. Then save the contacts file to your local hard drive.
Step 6. Log into another Gmail, choose Contacts, and then tapImport -> Select File to select the contacts file to save contacts from one Google Drive to another one.
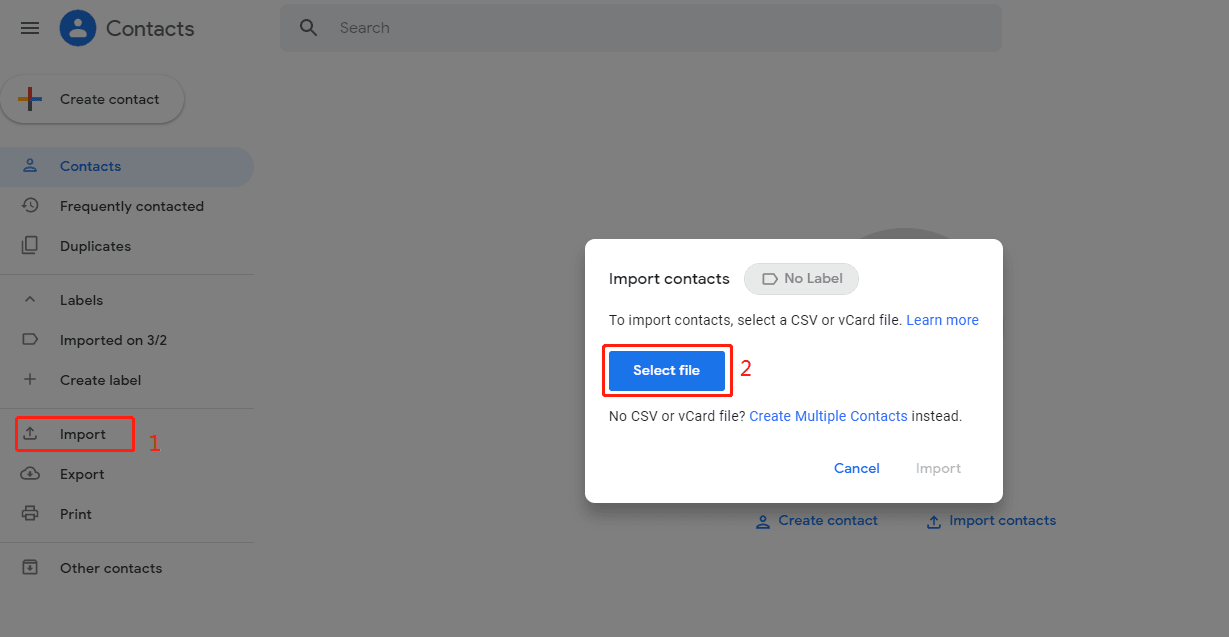
However, you might encounter the situation that the Google Drive could not backup your contacts using Backup and Sync, these reasons should be responsible for this situation:
1. Make sure you have connect to the Internet.
2. Download Google Drive app up to date version.
3. Low storage space in the device to sync.
Detailed Steps to Restore My Contacts
If you replaced your smartphone, or lost all the contacts, you could use the .vcf file to restore all the contacts that you have. Here it is:
Step 1. Go to Settings -> Google on your Android phone.
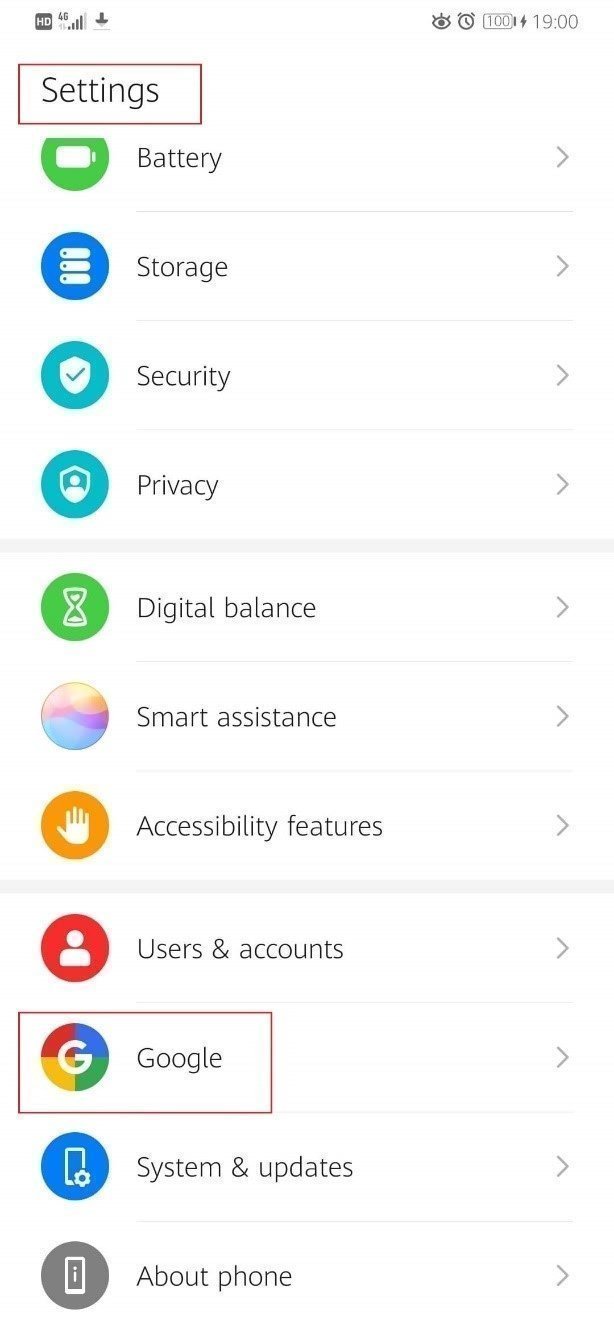
Step 2. Choose Restore Contacts.
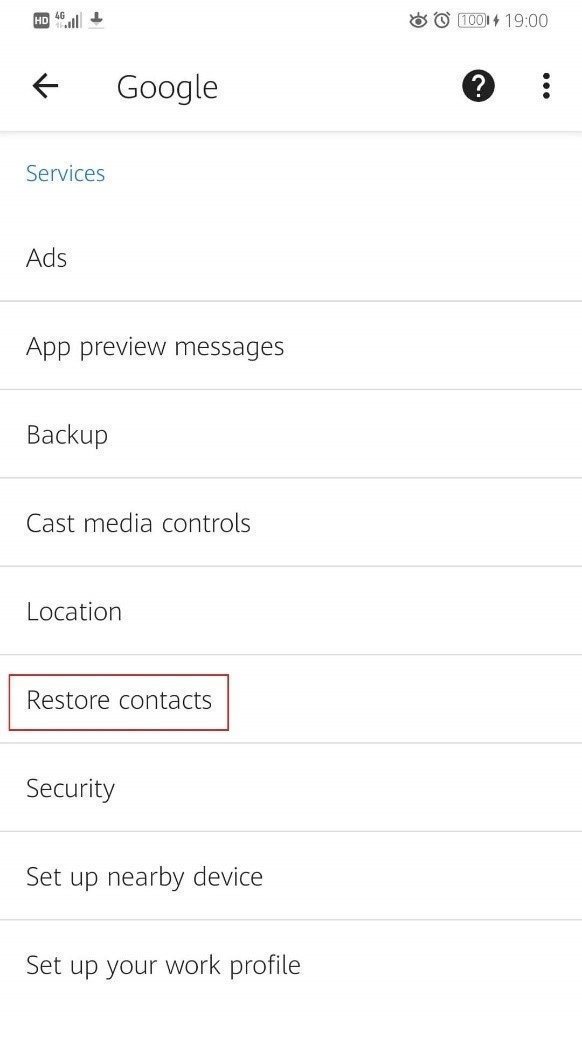
Step 3. Choose the Gmail Account stored the contacts, then select Restore.
Better Way to Backup DCIM and Camera on your iPhone
Generally, the important data like photos in DICM and Camera, your smartphone will be full after storing large number of pictures, and they are so treasurable for you, what should you do?
If I were you, I would backup it first to spare more space for phone. To backup a large number of data, it's highly recommended to use AOMEI MBackupperto backup everything on your iPhone. AOMEI MBackupper is a free iPhone backup software to backup not only contact, but also photos, videos, music, and messages. With AOMEI MBackupper, you could leave a copy of your contacts on both computer and Google Drive.
Preview Contacts: You could preview every contact on your iPhone to decide whether you want to backup all of them or some of them.
Widely Compatible: It supports the latest iOS 13. You could backup and restore contacts on most iPhone.
Here is how to backup everything (including Contacts) to Google Drive:
Step 1. Download AOMEI MBackupper to computer. Connect iPhone to computer with USB cable and tap "Trust" on it.
Step 2. Click Custom Backup. Click Contacts to view every item on iPhone (you should disable Contacts in iCloud setting temporarily) and clickOK to return.
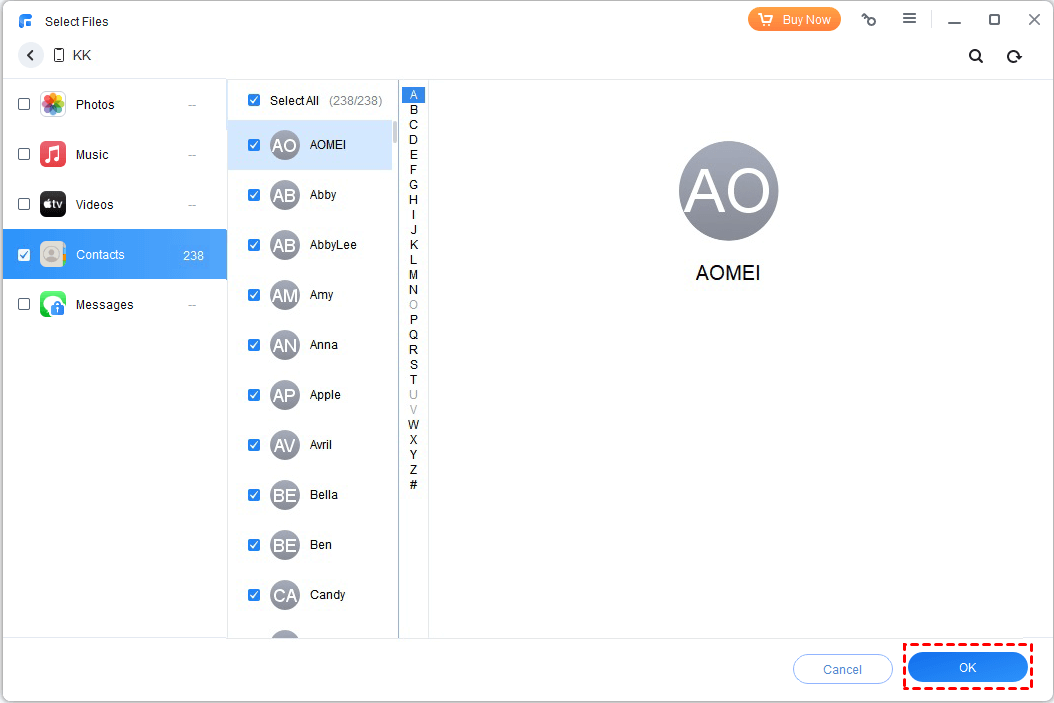
Step 3. Uncheck the files you don't want and click Start Backup.
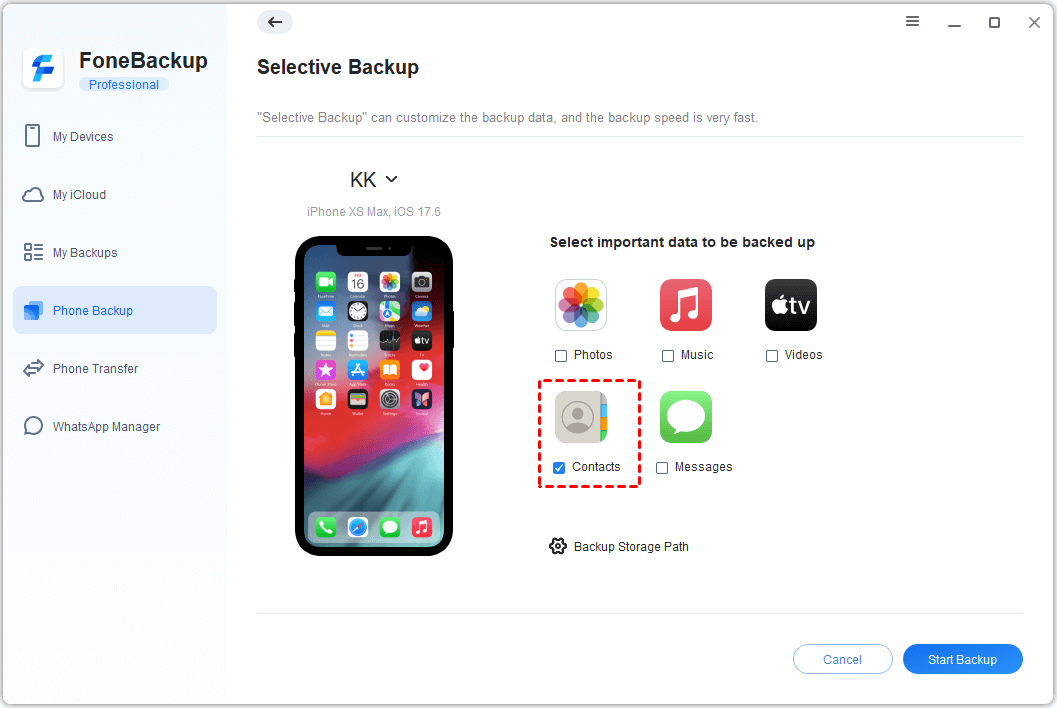
Step 4. Click the pin icon in Backup Management to locate the file of your contacts on computer, sign in Google Drive to upload that file.
Conclusion
It's easy to backup contacts to Google Drive, and several solutions are provided in this article. Besides, if you would like to selectively backup iPhone contacts to google, AOMEI MBackupper would help you a lot. If this passage solves your problem, you could share it with your friends.
How Do I Back Up Contacts to Google Drive
Source: https://www.ubackup.com/phone-backup/how-to-backup-contacts-to-google-drive.html