How to Update Microsoft Word on Windows 10
Excel untuk Microsoft 365 Word untuk Microsoft 365 Outlook untuk Microsoft 365 PowerPoint untuk Microsoft 365 Access untuk Microsoft 365 Excel 2021 Word 2021 Outlook 2021 PowerPoint 2021 Access 2021 Office 2021 OneNote 2021 Excel 2019 Word 2019 Outlook 2019 PowerPoint 2019 Access 2019 Office 2019 Excel 2016 Word 2016 Outlook 2016 PowerPoint 2016 Access 2016 Project Professional 2016 Project Standard 2016 Office 2016 OneNote 2016 Excel 2013 Word 2013 Outlook 2013 PowerPoint 2013 Access 2013 OneNote 2013 Project Professional 2013 Project Standard 2013 Office 2013 Microsoft 365 untuk rumahan Office untuk bisnis Office 365 Small Business Office 365 yang dioperasikan oleh 21Vianet Word 2010 Outlook 2010 PowerPoint 2010 Project 2010 Project Standard 2010 Office 2010 Excel 2007 Word 2007 Outlook 2007 PowerPoint 2007 Project Standard 2007 Office 2007 InfoPath 2007 InfoPath 2010 InfoPath 2013 InfoPath Filler 2013 Office.com Lainnya...Kurang
Menggunakan Mac? Lihat Memeriksa pembaruan Office untuk Mac secara otomatis.
Klik di sini untuk mendapatkan pembaruan terkini bagi Office versi yang menggunakan Windows Installer (MSI).
Memilih versi uji Office
Jika tidak yakin versi versi Office Anda miliki, lihat Versi versi Office yang saya gunakan?
Tidak yakin tipe penginstalan yang Anda miliki?
Buka salah satu aplikasi Office untuk mencari tahu tipe penginstalan Anda
Catatan:Jika tidak dapat membuka aplikasi untuk mencari tahu tipe penginstalan, coba langkah-langkah penginstalan yang lebih umum terlebih dahulu, yaitu Klik-untuk-Menjalankan atau MSI.
-
Buat file atau buka yang sudah ada, lalu pilih File > Akun (atau mungkin tertulis Akun Office).
-
Pada informasi Produk, temukan tombol Tentang dan periksa hal berikut:
Klik-untuk-Menjalankan
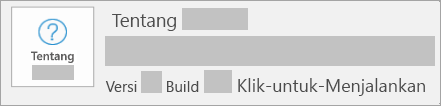
Penginstalan Klik-untuk-Menjalankan memiliki nomor Build dan Versi, serta menyertakan frasa Klik-untuk-Menjalankan.
Ikuti langkah-langkah Klik-untuk-Menjalankan atau MSI di bawah ini.
Microsoft Store
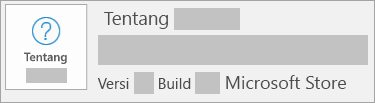
Penginstalan Microsoft Store memiliki nomor Build dan Versi, dan menyertakan frasa Microsoft Store.
Jika memiliki tipe penginstalan ini, pilih tab Microsoft Store.
Versi baru Office
-
Buka dokumen aplikasi Office, seperti Word, lalu buat dokumen baru.
-
Masuk ke Akun > File (atau Office jika anda membukanya Outlook).
-
Dalam Informasi Produk, pilih Opsi Pembaruan > Perbarui Sekarang.
Catatan:Anda mungkin perlu mengklik Aktifkan Pembaruan terlebih dahulu jika tidak melihat opsi Perbarui Sekarang secara langsung.
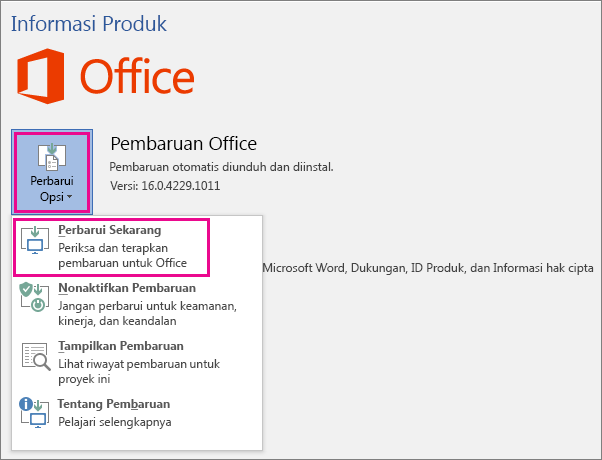
-
Tutup jendela "Anda sudah diperbarui!" setelah Office selesai memeriksa dan menginstal pembaruan.
Anda juga dapat menggunakan tombol Opsi Pembaruan untuk Menonaktifkan Pembaruan atau Menampilkan Pembaruan yang telah diinstal.
Office di Microsoft Store
Jika membeli Officedari aplikasi Microsoft Store di perangkat Windows, Anda dapat memperbarui Office dari tempat yang sama!
-
Tutup semua aplikasi Office.
-
Buka aplikasi Microsoft Store dengan mengetikkan "Microsoft Store" di taskbar pencarian, lalu tekan Enter.
-
Klik ikon
 dan pastikan Anda masuk ke akun Microsoft yang terkait dengan lisensi Office Anda.
dan pastikan Anda masuk ke akun Microsoft yang terkait dengan lisensi Office Anda. -
Klik ikon
 yang > pilih Unduhan dan Pembaruan.
yang > pilih Unduhan dan Pembaruan. -
Klik Dapatkan Pembaruan.
Catatan:Jika mendapatkan pesan "Anda sudah siap" setelah mengklik Dapatkan Pembaruan, Anda tidak memiliki pembaruan baru untuk diinstal. 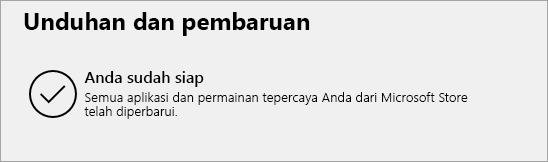
Tidak berfungsi? Coba hal ini:
-
Pastikan PC Anda tersambung ke Internet.
-
Jika Opsi Pembaruan tidak ada dan hanya ada tombol Tentang, Anda mungkin memiliki instalan lisensi volume atau perusahaan Anda menggunakan Kebijakan Grup untuk mengelola pembaruan Office. Cobalah Microsoft Update atau hubungi staf bantuan perusahaan.
-
Untuk mengunduh pembaruan secara manual, lihat Office Pembaruan.
-
Jika ingin memperbarui Office namun tidak dapat membuka aplikasi Office apa pun, cobalah memperbaiki rangkaian Office Anda:
-
Masuk ke Panel Kontrol > Program > Hapus instalan program.
-
Cari dan pilih versi Microsoft Office Anda di komputer. Di bilah bagian atas, klik Ubah.
-
Pilih Perbaikan Cepat > Perbaiki. Jika cara ini tidak berhasil, ulangi langkah-langkahnya, namun pilih Perbaikan Online. Jika masih tidak dapat membuka aplikasi apa pun, hapus instalan, lalu instal ulang Office.
-
Office 2013
-
1. Buka aplikasi Office 2013 apa pun, misalnya Word, lalu buat dokumen baru.
-
2. Klik File > Akun (atau Akun Office jika membuka Outlook 2013).
-
3. Pada Informasi Produk, pilih Opsi Pembaruan.

Simak langkah-langkah ini dalam video.
-
4. Klik Aktifkan Pembaruan jika opsi ini tersedia.
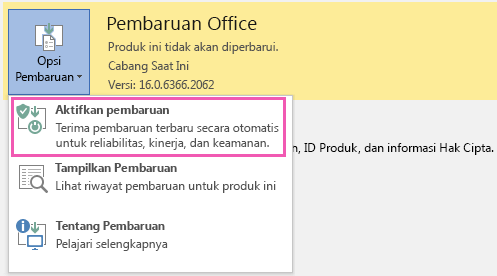
-
5. Pilih Perbarui Sekarang untuk memeriksa dan menginstal pembaruan Office secara manual.
-
6. Tutup jendela "Anda berhasil memperbarui!" setelah Office selesai memeriksa dan menginstal pembaruan.
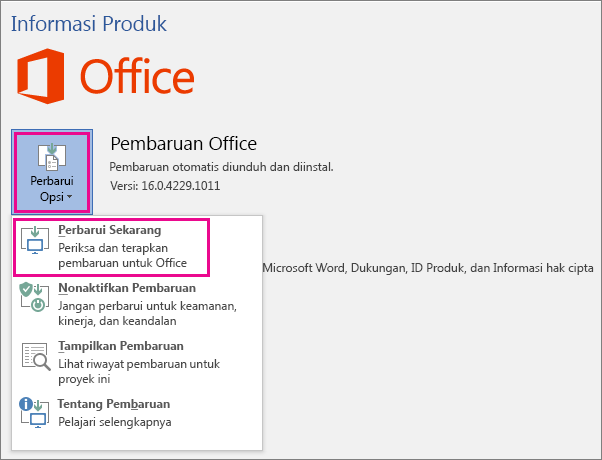
Tidak berfungsi? Coba hal ini:
-
Pastikan PC Anda tersambung ke Internet.
-
Jika Opsi Pembaruan tidak ada pada Informasi Produk, dan tombol Tentang adalah satu-satunya opsi yang tersedia, Anda mungkin memiliki lisensi volume atau perusahaan Anda menggunakan Kebijakan Grup untuk mengelola pembaruan Office. Cobalah Microsoft Update untuk mendapatkan pembaruan terkini atau hubungi staf bantuan perusahaan.
-
Untuk mengunduh pembaruan secara manual, lihat Office Pembaruan.
-
Jika ingin memperbarui Office namun tidak dapat membuka aplikasi Office apa pun, cobalah memperbaiki rangkaian Office Anda.
Penting: Office 2010 tidak lagi didukung. Mutakhirkan ke Microsoft 365 untuk bekerja di mana saja dan dari perangkat apa pun serta terus mendapatkan dukungan.
Mutakhirkan sekarang
-
Buka aplikasi Office 2010 apa pun, misalnya Word 2010, lalu buat dokumen baru.
-
Masuk ke File > Bantuan > Periksa Pembaruan.
-
Pilih Instal Pembaruan atau Periksa Pembaruan. Jika tidak ada opsi yang tersedia, ikuti langkah-langkah tambahan yang disediakan di jendela pop-up yang muncul setelah Anda memilih Periksa Pembaruan.
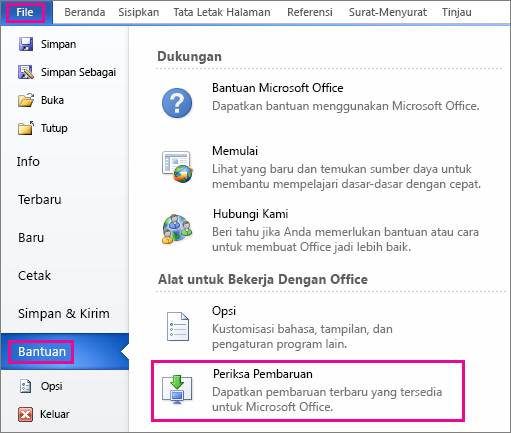
Tidak berfungsi? Coba hal ini:
-
Pastikan PC Anda tersambung ke Internet.
-
Jika opsi Perbarui tidak ada atau Anda tidak dapat memperbarui, cobalah Microsoft Update untuk menginstal pembaruan Office melalui Windows.
-
Untuk mengunduh pembaruan secara manual, lihat Office Pembaruan.
-
Jika ingin memperbarui Office namun tidak dapat membuka aplikasi Office apa pun, cobalah memperbaiki rangkaian Office Anda:
-
Masuk ke Panel Kontrol > Program > Hapus instalan program.
-
Cari dan pilih versi Microsoft Office Anda di komputer. Di bilah bagian atas, klik Ubah.
-
Jika ingin memperbarui Office namun tidak dapat membuka aplikasi Office apa pun, cobalah memperbaiki rangkaian Office Anda.
-
Terima kasih telah menggunakan Office 2007. Jika Anda mencari pembaruan, Dukungan telah berakhir untuk Office 2007.
Untuk menggunakan fitur terbaru dan mendapatkan pembaruan keamanan yang paling baru, kami menyarankan Anda untuk memperoleh Office versi terbaru.
Mutakhirkan ke Microsoft 365
Terima kasih telah menggunakan Office 2003. Jika Anda mencari pembaruan, Dukungan telah berakhir untuk Office 2003.
Untuk menggunakan fitur terbaru dan mendapatkan pembaruan keamanan yang paling baru, kami menyarankan Anda untuk memperoleh Office versi terbaru.
Mutakhirkan ke Microsoft 365
Lihat Juga
Kapan saya mendapatkan fitur terbaru untuk Microsoft 365?
Yang baru di Microsoft 365
Perlu bantuan lainnya?
How to Update Microsoft Word on Windows 10
Source: https://support.microsoft.com/id-id/office/menginstal-pembaruan-office-2ab296f3-7f03-43a2-8e50-46de917611c5